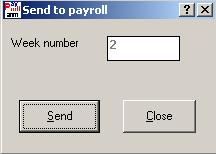Process Payroll
Once all the periodic figures have been entered for all Employees then the payroll period can be processed/closed in order to process the payslips and generate the periodic reports. To do this the "Send to Payroll" process must be ran.
SEND TO PAYROLL
To access this utility go to Employees > Feature Payroll > Send to Payroll >
- The pay period for which you have just entered the payroll figures for and are about to "close off" will be shown.
- Click Send
- This routine will begin the processing of the payslip file for the pay period in question.
- Click ‘OK’ to continue
- You will be prompted Job finished click on OK
N.B If errors or omissions have occurred, without progressing the updating of payslips any further, simply return to the periodic input menu and amend the details and send to payroll again.
UPDATE PAYSLIPS
- Click Payslip menu
- Click Update Payslips
- Enter Payment date, once the first payment date is entered the payroll will automatically prompt the date for each subsequent pay period.
- Click Update
BACKUP DATA FILES
It is very important to take a backup to an external drive in order to protect your payroll. Taking a backup to an external drive ensures that your payroll is saved elsewhere and can be used to reinstate your payroll if you have a PC breakdown or crash.
We strongly recommend NOT taking a backup to the c: drive as this does NOT protect your payroll software.
To access this utility go to File > backup data files
To backup to an external directory;
The company you are updating will automatically be highlighted
- Select location to backup payroll files i.e. memory stick, network drive etc.
- Click Backup
- Click OK
To backup to a CD;
The company you are updating will automatically be highlighted
- Click on "Backup to CD or DVD"
- A message will appear to say the backup has been copied to your CD folder. If you have a re-writable CD drive, a small bubble will appear at the bottom right of your screen to say that, "you have files waiting to be written to your CD".
- Click on this bubble, you will see the backup file will be shown in the format of Company Name, payroll backup, year and will be a zip file, e.g. "ABC Limited payroll backup 14.zip"
- Highlight the backup file
- From the File menu click, Write these files to a CD
To backup to an Internet FTP File;
The company you are updating will automatically be highlighted
- Select location to backup payroll files i.e. memory stick, network drive etc.
- Click Backup
- Click OK
- Click FTP on the backup screen
- Enter the Remote address (location of internet address, i.e. www.anywhere.com)
- Enter the Remote folder (folder set up within the address, specifically for backups, i.e. Backup)
- Enter the User name
- Enter the Password
- Tick the box if the Transfer you are making is Passive
- Enter the Port number being used to Transfer the file
- Click Upload
DROPBOX
In 2012 a new feature was introduced to Thesaurus Payroll Manager to the backup and restore company options which allows the user to backup or restore to Dropbox.
Dropbox is an application which installs a Dropbox folder locally but synchronises with an online version of the same folder allowing users to access the contents of the folder anywhere from any PC, Laptop, IPad, Smartphone, Blackberry etc.
This feature will be advantageous to users as they will be able to store company data files remotely in a secure online environment which allows them to access these files anywhere. It will also allow the owner of the folder to share access to subfolders with other users.
To Backup to Dropbox simply click on the dedicated instruction on the backup screen and the location of your Dropbox directory will automatically be detected.