Processing holiday pay
WHERE HOLIDAY PAY IS DUE WITHIN THE CURRENT PAY PERIOD
Should you wish to pay an employee holiday pay for the current pay period, this can be processed within Payslips > Weekly/Monthly/Fortnightly Input or Payroll Preview/ Quick Edit
Weekly/Monthly/Fortnightly Input
- Click Payslips
- Select Weekly/ Monthly/ Fortnightly Input
- Enter Holiday Pay amount
- Enter a Note on the employee's payslip, if required
- Click Update File
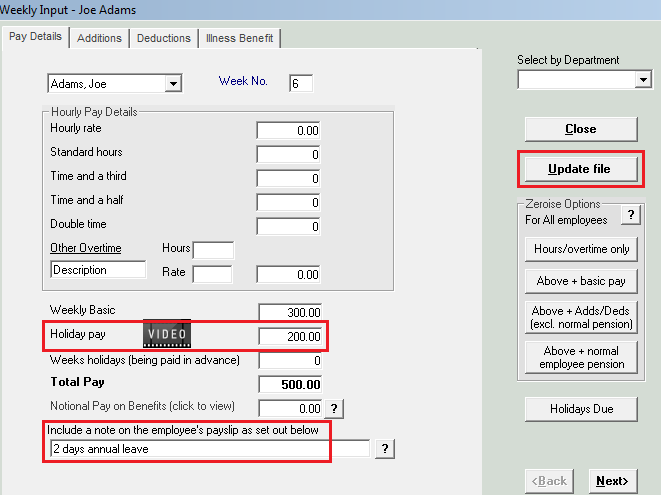
Payroll Preview/ Quick Edit
- Select Payroll Preview/ Quick Edit and double click on the Employee
- Enter Holiday pay amount
- Click OK
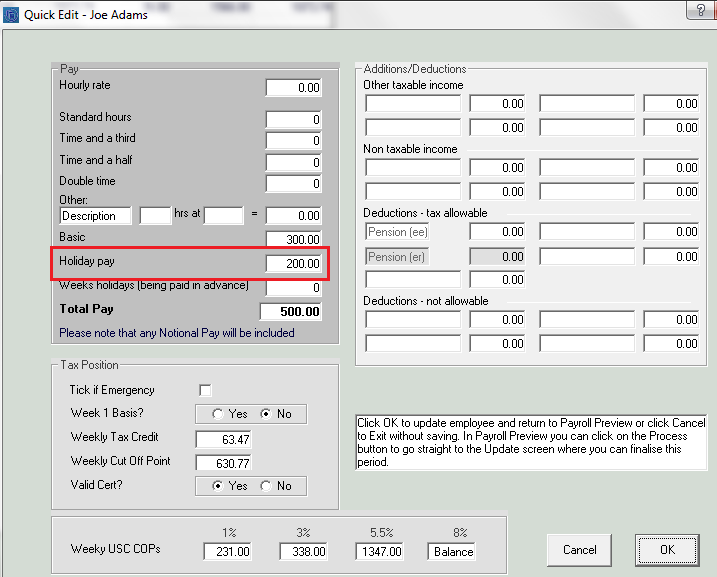
TO PAY HOLIDAY PAY IN ADVANCE
Should you wish to pay a weekly-paid employee holiday pay in advance, this can be done within Payslips > Weekly Input or Payroll Preview/ Quick Edit
Weekly/Monthly/Fortnightly Input
- Click Payslips
- Select Weekly Input
- Enter Holiday Pay amount
- Enter the no. of weeks holidays to be paid in advance* - this will ensure that the payroll software allocates the Weekly Tax Credit, Standard Rate Cut off Point and accurate PRSI thresholds and contribution weeks for the number of holidays weeks entered.
For example, if an employee will be taking two full weeks of annual leave commencing next week and wishes to be paid in advance for this, simply enter any pay due to the employee for this week, enter two weeks’ of holiday pay in the holiday pay field and enter 2 in the Weeks Holidays field. - Enter a Note on the employee's payslip, if required
- Click Update File
*Please note: Only FULL weeks holidays should be entered in the weeks holidays box. 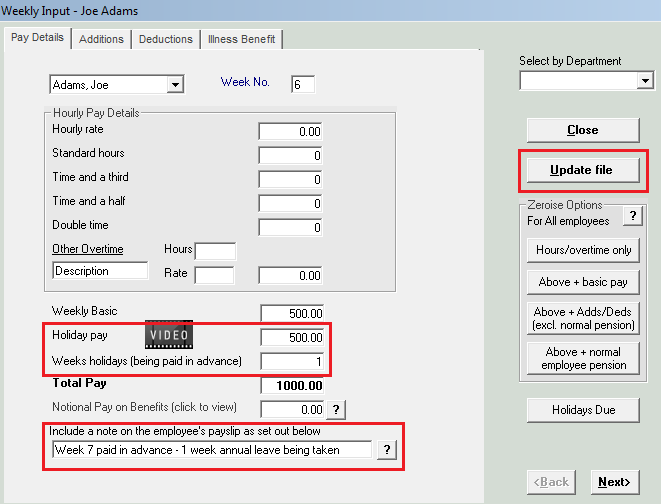
Please note: if there are any deductions set up for the employee e.g. pension deductions, these will be automatically incremented for the holiday weeks. Simply click ‘Update File’ to save these changes. Should you wish to turn off this automatic adjustment to deductions, this can done within ‘File > Amend Company Details’.
Payroll Preview/ Quick Edit
- Select Payroll Preview/ Quick Edit and double click on the Employee
- Enter Holiday pay amount
- Enter the no. of weeks holidays to be paid in advance* - this will ensure that the payroll software allocates the Weekly Tax Credit, Standard Rate Cut off Point and accurate PRSI thresholds and contribution weeks for the number of holidays weeks entered.
For example, if an employee will be taking two full weeks of annual leave commencing next week and wishes to be paid in advance for this, simply enter any pay due to the employee for this week, enter two weeks’ of holiday pay in the holiday pay field and enter 2 in the Weeks Holidays field. - Click OK
*Please note: Only FULL weeks holidays should be entered in the weeks holidays box.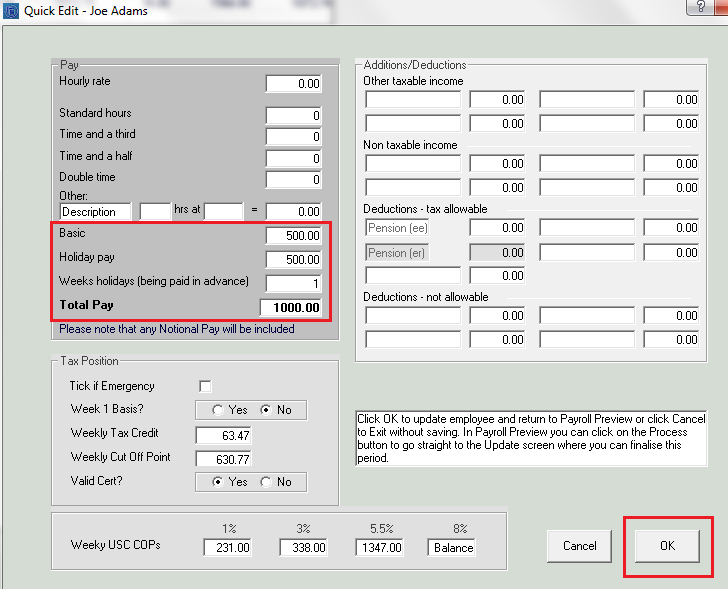
Important note: once an employee has been paid in advance, you will be prevented from editing their payslips for the pay periods already paid for in advance. It is therefore essential that the correct number of holiday weeks are entered at the time of processing the advance pay. 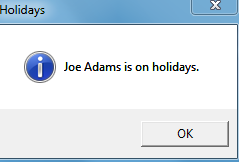
Need help? Support is available at 01 8352074 or thesauruspayrollsupport@brightsg.com.







