Entering Revenue details
Entering an Employee's Revenue Details
To access this utility, go to Process ICON no. 1:
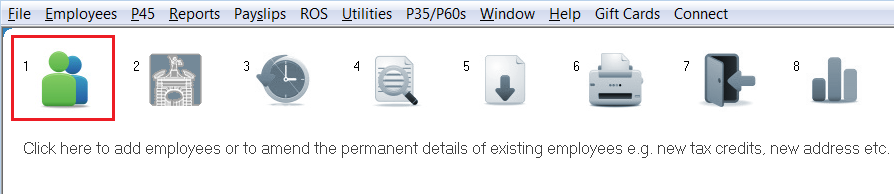
or Employees > Add/Amend Employees:

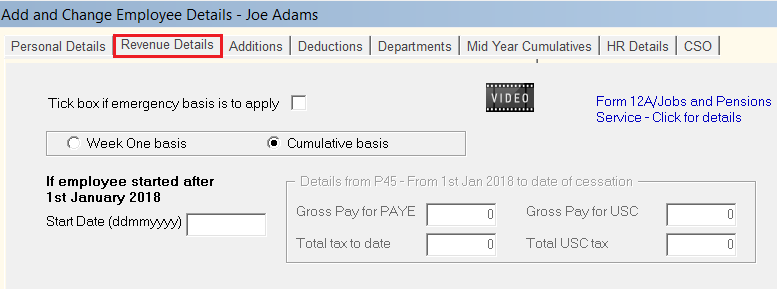
Important Notes
- The 'Revenue Details' section is one of the most important sections on the payroll software.
- The information you enter in this section for each employee will determine the PAYE, PRSI, USC, LPT they will pay during the tax year.
- All new employees must be set to Week 1/Month 1 Basis until they have been registered with the Revenue Commissioners, or put on Emergency Tax if they have joined you with no P45 or previous employment details.
- Once an employee has been registered, you will be issued with a P2C file or a Tax Credit Certificate form which will indicate if the employee should remain on a Week 1/Month 1 Basis or change to Cumulative Basis.
New Employees
A new employee will fall into 1 of 3 categories. Select the category applicable to your new employee:
- The employee with NO previous employment - this category refers to employees who have no previous employment in the current tax year.
- The employee WITH previous employment - an employee with previous employment in the current tax year who supplies you with a Form P45.
- The employee WITH previous employment but does NOT supply a P45 - an employee with previous employment in the current tax year who does NOT supply you with a Form P45.
1. The employee with NO previous employment
- Tick Emergency Basis
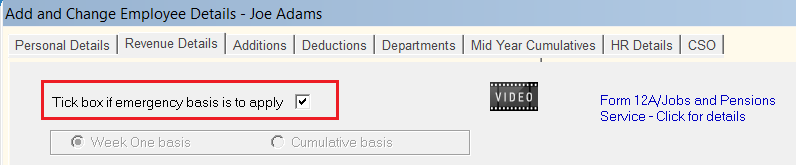
The payroll software will automatically default to the emergency PAYE tax rates and a flat USC rate of 8%.
If however an employee's PPS number is unknown, the emergency PAYE tax rate defaults to 40% on all income. Therefore it is very important to ensure that you have a PPS number for all new employees. - If the employee has been employed by you on an emergency basis previously within the same tax year and taxed on an emergency basis, then enter the number of weeks (in total) that were assigned to the emergency basis previously.
- Enter the employee's Start Date
- Enter the employee's Start Week Number
- Enter the employee's PRSI Class if known - if you require help selecting a PRSI class, simply select 'For help with class - click here'. Tick any statement that is applicable to the new employee.The payroll software will recommend the appropriate PRSI class.
- It is not necessary to enter a Tax Credit or PAYE/USC Cut off point as the payroll software will default to the emergency tax rates for both PAYE and USC.
- Click Update to save the employee on the payroll software if the employee does NOT have additions or deductions such as pension, union fees etc.
2. The employee WITH previous employment
- Tick Week 1 basis or Month 1 basis - all new employees must be set to Week 1/Month 1 basis until they have been registered as a new employee with the Revenue Commissioners.
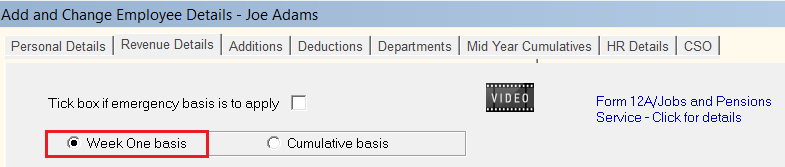
- Enter the employee's Start Date
- Enter the employee's Start Week Number
- Enter the employee's Total Pay & Total Tax deducted from the P45 they have provided
- Enter the employee's Total Pay for USC & Total USC deducted from the P45 they have provided
- Enter the employee's PRSI Class if known - if you require help selecting a PRSI class, simply select 'For help with class - click here'. Tick any statement that is applicable to the new employee.The payroll software will recommend the appropriate PRSI class.
- Enter the employee's PAYE Tax Credit & Cut Off Point from the P45 they have provided
- Enter the employee's USC Cut Off Points from the P45 they have provided
- Click NO when asked 'Do you have a valid cert for this employee?'
- Click Update to save the employee on the payroll software if the employee does NOT have additions or deductions such as pension, union fees etc.
For assistance with how now to register the new employee with Revenue, click here
3. The employee WITH previous employment but does NOT supply a P45
Every effort should be made to obtain a P45 from the new employee. If the employee fails to provide a P45 before their first pay day, follow the instructions below:
- Tick Emergency Basis
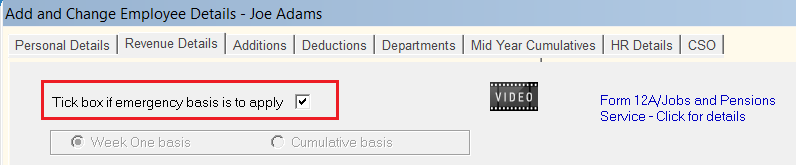
The payroll software will automatically default to the emergency PAYE tax rates and a flat USC rate of 8%.
If however an employee's PPS number is unknown, the emergency PAYE tax rate defaults to 40% on all income. Therefore it is very important to ensure that you have a PPS number for all new employees. - If the employee has been employed by you on an emergency basis previously within the same tax year and taxed on an emergency basis, then enter the number of weeks (in total) that were assigned to the emergency basis previously.
- Enter the employee's Start Date
- Enter the employee's Start Week Number
- Enter the employee's PRSI Class if known - if you require help selecting a PRSI class, simply select 'For help with class - click here'. Tick any statement that is applicable to the new employee.The payroll software will recommend the appropriate PRSI class.
- It is not necessary to enter a Tax Credit or PAYE/USC Cut off point as the payroll software will default to the emergency tax rates for both PAYE and USC.
- Click Update to save the employee on the payroll software if the employee does NOT have additions or deductions such as pension, union fees etc.
For assistance with how now to register the new employee with Revenue, click here
Need help? Support is available at 01 8352074 or thesauruspayrollsupport@brightsg.com.





