Employer Portal - Employees
The Employee page displays the employees that are within your Thesaurus Payroll Manager employer file that you have connected to Thesaurus Connect.
- Click on an employee to navigate to their employee dashboard.
Your view of an employee's dashboard largely mimics what that employee will see if they are using Employee Self Service. As an employer-level user, however, you have access to additional features as well as the ability to directly set annual leave or update employee details.
Please note: the 'Last Active' date that is shown for each employee indicates the most recent time he/she logged in to Self Service, if applicable.
Accessing an Employee's Documents
1) Click 'Browse All Documents' to access all documents that have been uploaded to Thesaurus Connect for the employee you have selected. Alternatively, click 'Documents' on the top menu bar.
2) Select the document you wish to view. This will now be previewed on screen.
3) Click the 'download' button at the top right to save the document to PDF.
4) If you have more than one tax year uploaded to Connect and wish to view a previous year, click the 'Most recent' button and select accordingly.
Updating Employee Details
1) Should you wish to view or update an employee's details, within 'Employee Details', simply click 'Update Details'. Alternatively, click 'Employee Details' on the top menu bar.
This page shows the personal details that are currently held for the employee in question.
2) To add or change details, click the 'Change' button next to each applicable field and enter or update the details as required. Click 'Save Changes', when completed.
Users given access to this employer will subsequently receive email notification of the changes made to employee information in Thesaurus Connect. This is to inform you to make the same change to the employee's information in Thesaurus Payroll Manager itself.
Please note: Some important details that must be reported to Revenue such as date of birth and PPS number cannot be changed here. For security, sensitive details (e.g. payment bank account information) are not displayed here either. The payroll administrator should be contacted directly if any of these details needs to be updated.
Employee Calendar
The current month will be displayed on the employee's dashboard, showing any leave that the employee has taken/due to take.
1) To access the employee's full calendar, click 'Full Calendar'. Alternatively, click 'Calendar' on the top menu bar.
2) Click 'Single employee' at the top right of the screen, to view this employee's calendar only.
This will provide an overview of the employee's calendar events as follows:
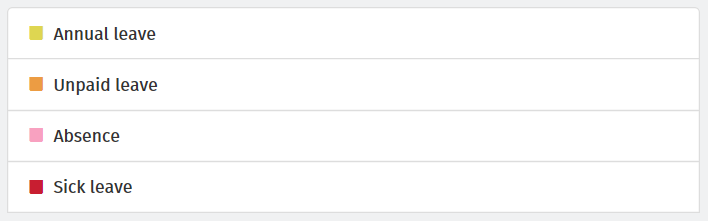
3) Use the navigation buttons at the top right of the calendar to move forwards and backwards in the year. Hover your mouse over a day on the calendar to see details.
4) To add leave, select 'Add Leave', either on the employee's dashboard or when accessing the full calendar.
5) Select the Date, Type of Leave, and whether the leave is for a full day or half day. Enter any additional information regarding the leave, if required.
6) Click Submit or click Add Day to add further leave days.
The employee's calendar will be updated accordingly in Thesaurus Connect.
Need help? Support is available at 01 8352074 or thesauruspayrollsupport@brightsg.com.







