Paying Employees using a Bank Payment File - SEPA
SEPA functionality within Thesaurus Payroll Manager has been designed to make SEPA conversion seamless for users.
To do this, Thesaurus Payroll Manager performs online conversions of bank sort codes and account numbers to SEPA compliant BIC and IBANs.
Therefore an open internet connection will be required in order for SEPA functionality to operate from within the payroll software.
Entering Employee Bank Details
To do this, select Process Icon No. 1 or go to Employees > Add/Amend Employees
- Select the Employee record
- Under Personal Details, select Credit Transfer as the Pay Method
When paying an employee for the first time by credit transfer, simply enter the employee's bank sort code (6 digits e.g. 93-23-96) and bank account number (8 digits e.g. 12345678).
Thesaurus will then automatically convert these details for you into the BIC and IBAN format required for SEPA when creating the SEPA bank file format.
- Enter the following information for the employee:
1) Bank
2) Branch
3) Sort Code (Compulsory field)
4) Account Number (Compulsory field)
5) Credit Union Reference
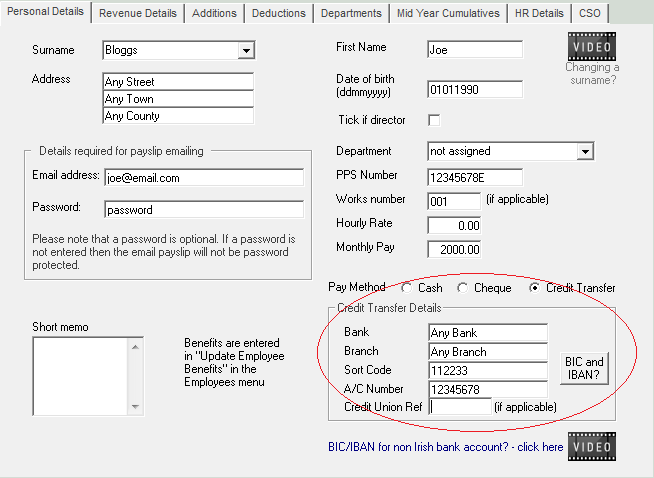
- If you wish to check that the bank details provided by the employee are correct, simply select the button BIC and IBAN?
The equivalent SEPA information will be displayed in a pop up box. This process of converting the employee bank details is repeated each time a SEPA bank file is created.
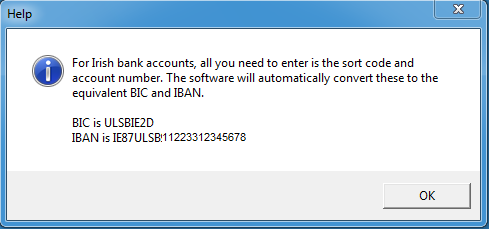
- If the employee has given incorrect bank details, the online converter will fail to return SEPA format bank details.
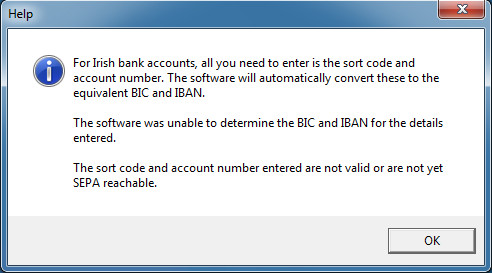
Entering Employer Bank Details
To do this, go to Payslips > Bank Payment File – Normal (including SEPA):
Bank Sort Code
Enter the Employer bank sort code (six digits e.g.123456)
Bank Account Number
Enter the Employer bank account number (eight digits e.g.12345678)
Reference
Enter a Reference to appear on the employee bank statement in addition to the company name (the company name will automatically be generated as part of the reference). This will form part of the MsgID (Message Identification) and EndtoEndID (End to End Reference).
User ID / Owner ID
The Owner ID and User ID are the same, this is the last 6 numbers of your OIN. This is issued by your bank on completion of registering with your bank to transmit credit transfer files to payment of wages.
Volume ID
This is your Payment Information ID (PmtInfId)
Expiry Date
This is optional and is only required if your bank instructs you to use it.
File Name
Enter a file name for the file to be transmitted. A compatible file name will be generated when the actual file is created, therefore enter any file name here , e.g. bankfile.
Update Company File
Select Update Company File to save the employer bank details entered.
- Once all the employer bank details are entered and updated, the flag 'Use SEPA format' will become available:
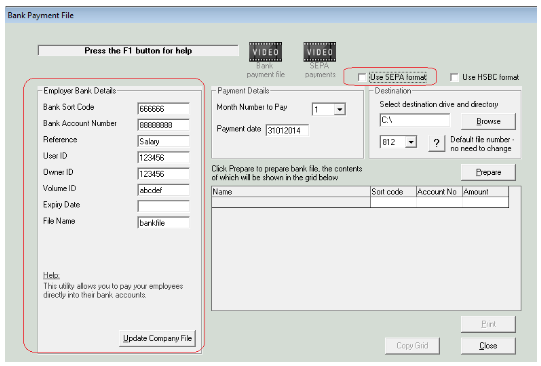
- Tick this option:
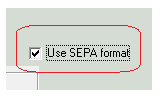
- Next, on the left hand side, simply choose the bank from which the employer is paying from the drop down menu.
The corresponding BIC associated with the bank selected will now be displayed. In addition, the employer bank account number will convert to IBAN format and will be displayed automatically in the IBAN field.
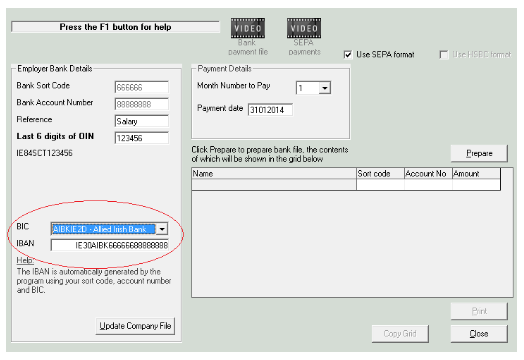
Month/Week Number to Pay
A list of the updated pay periods are available to create and submit a bank file for.
Payment Date
The payment date will automatically display based on the payslip date entered for the period selected to pay. However, this date is available to amend as required, as the pay date may differ to the payslip date.
The actual payment date entered should be one day previous to the intended date the employee’s salary is to be credited to their bank account.
Prepare
Select Prepare to create the bank file.
Each employee’s bank details are now converted to SEPA format for inclusion in the SEPA bank file.
Any employee’s bank details entered, which are incorrect, will not convert to the required SEPA format of BIC and IBAN. If there are any such employees, they will be flagged to the user and will be excluded from the SEPA file. An alternative method of payment may then be arranged.
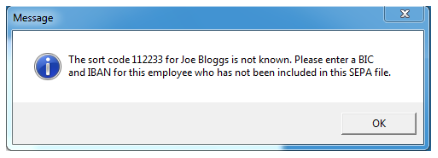
Amend Amounts in the Bank File
An optional function is available to allow you to amend the payments gathered from the payslips, for that period, for payment to the employees.
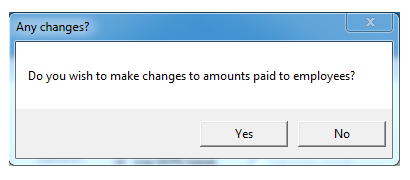
- Select Yes to amend these payments or No to continue to completing the bank payment file.
- If you select Yes, each employee for inclusion in the bank file is available to choose from the drop down list. When an employee is selected, the payment amount as per the payslip for the period, will be displayed - simply enter the amended payment amount for transfer in the bank file.
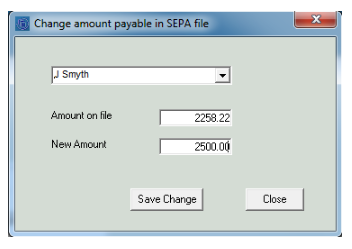
Please note: there is no change to the payslip for the period nor any record, apart from the bank payment file print out and the bank statements.
An alternative to amending the bank file is to reverse the payslip and amend the payslip by entering either a non-taxable addition or a non-allowable deduction and including a record of the adjustment on the payslip. Hence the payment amount transferring to the bank payment file will be the amended amount.
Save Bank File
A windows browser will display to allow you to choose where to save the bank file and what name to save the bank file as. Select Save
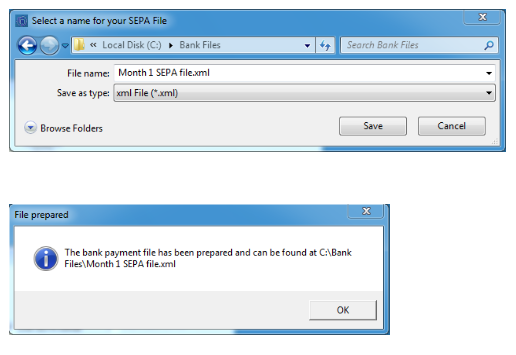
OK
Click Ok to complete saving the bank file
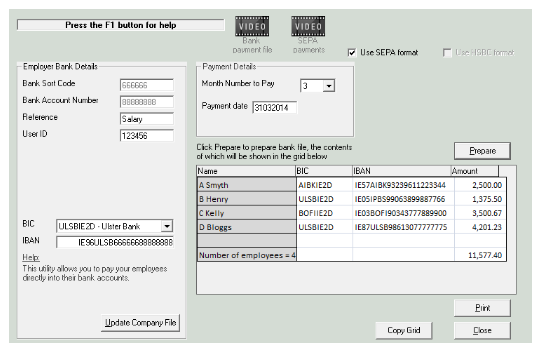
Copy Grid
The details of the bank file may be copied to a worksheet, e.g. excel.
Print
Choose Print to print a copy of the bank file prepared for transmission.
Close
Choose Close once the process is complete.
Your bank file is now ready for upload into your banking facility.
Need help? Support is available at 01 8352074 or thesauruspayrollsupport@brightsg.com.





