Subcontractors & RCT
Principal Contractors are now obliged to notify the Revenue through ROS of all relevant contracts entered into and all relevant payments before they are made. Revenue then respond to the Principal Contractor, setting out how much tax, if any, they must withhold from the Subcontractor’s payment. The rates of tax are currently set at 0%, 20% or 35%.
How a Subcontractor’s rate is determined
Revenue will determine the Subcontractor’s rate based on the Subcontractor’s compliance record:
- If a Subcontractor is fully compliant with his/ her tax obligations, the 0% (zero) rate will apply.
- If a Subcontractor is substantially compliant, the 20% rate will apply.
- If a Subcontractor is unknown to Revenue or has compliance issues that are not being addressed, the 35% rate will apply.
NB. The Subcontractor will receive details from Revenue of contracts notified by principal contractors on the new system. The Subcontractor will also be notified by Revenue when his/ her rate changes.
Receiving payments from a Principal Contractor
To ensure that the correct tax is deducted, the Principal Contractor must notify Revenue immediately before making the relevant payment to the Subcontractor. A Deduction Authorisation is then sent electronically by Revenue to the Principal Contractor. Where the Principal Contractor is instructed to deduct tax from the Subcontractor’s payment, they must provide the Subcontractor with a copy of the Deduction Authorisation.
If the 0% tax rate applies to a Subcontractor
If the 0% tax rate applies to a Subcontractor, then the Principal Contractor will pay the Subcontractor the full invoice amount. To record this receipt:
Bank > Receipts
- Bank Account - Choose the Bank Account you are receiving the money into
- Reference - Enter your payment reference e.g. lodgement slip number
- Date - Enter the date of the receipt
- Customer Name - Select the Principal Contractor you have received payment from
- Nominal Account - This should automatically default to Trade Debtors and cannot be changed
- Amount - Enter the amount of the receipt and then post the entry
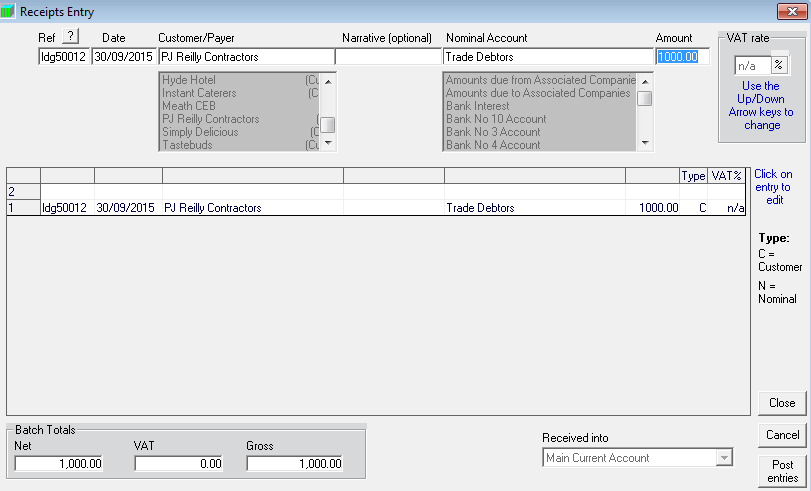
If the 20% or 35% tax rate applies to a Subcontractor
If the 20% or 35% tax rate applies to a Subcontractor, the Principal Contractor is responsible for withholding the relevant contract tax from the payment they make to the Subcontractor.
Therefore the Subcontractor needs to:
a) Record the amount actually paid to them by the Principal Contractor
b) Account for the relevant contract tax element withheld by the Principal Contractor by recording it in the “Relevant Contracts Tax” account (The “Relevant Contracts Tax” account records the amount of relevant contract tax payable or reclaimable to Revenue at any time).
Example: A Subcontractor has invoiced a Principal Contractor for €1,000. Revenue have subsequently instructed the Principal Contractor to withhold 20% tax from the payment they make to the Subcontractor:
Therefore:
- 80% is the portion actually paid to the Subcontractor, i.e. €800
- 20% is the amount of relevant contract tax withheld from the payment i.e. €200
To record the 80% received by the Subcontractor:
Bank > Receipts
- Bank Account - Choose the Bank Account you are receiving the money into
- Reference - Enter your payment reference e.g. lodgement slip number
- Date - Enter the date of the receipt
- Customer Name - Select the Principal Contractor you have received payment from
- Nominal Account - This should automatically default to Trade Debtors and cannot be changed
- Amount - Enter the 80% receipt amount and then post the entry
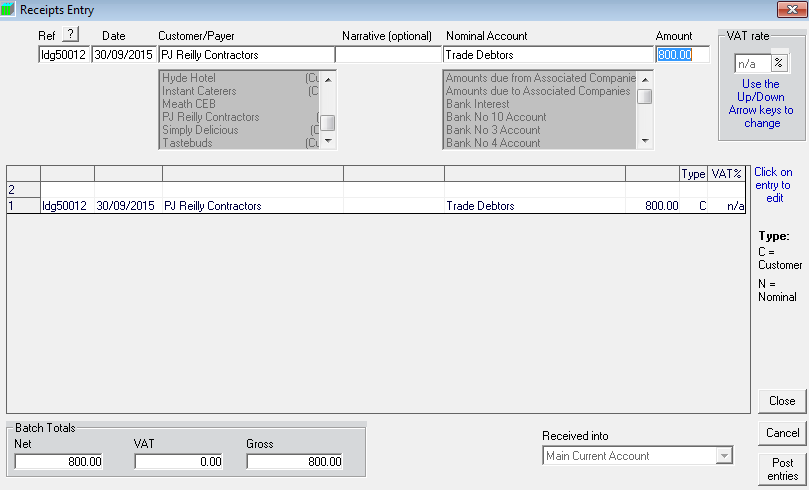
To record the 20% relevant contract tax withheld:
Bank > Receipts
- Bank Account - Choose “Relevant Contracts Tax” as the Bank Account
- Reference - Enter an appropriate reference
- Date - Enter the relevant date
- Customer Name - Select the Principal Contractor’s name
- Nominal Account - This should automatically default to Trade Debtors and cannot be changed
- Amount - Enter the remaining 20% amount and then post the entry
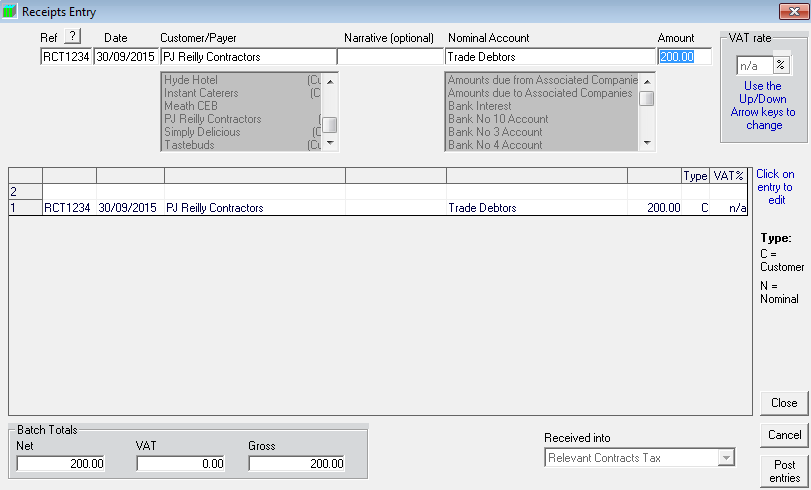
Need help? Support is available at 01 8352074 or thesauruspayrollsupport@brightsg.com.








